
最近、Web会議ツールを利用したセミナーが増えてきています。
私も実際にZOOMを利用したWebセミナーに参加したことがありますが、あまりの便利さに感動さえ覚えました。
そこで、オンラインセミナーに少し抵抗を感じている方にも、ぜひ体験していただきたいと思い、本記事ではZOOMセミナーをスムーズに受講する方法について解説していきたいと思います。
目次
ZOOMってなに?
ZOOMはパソコンやタブレット、スマートフォンを利用し、オンラインでコミュニケーションが取られるツールです。ただの通話と違うところは、聴覚と視覚どちらからも情報を得られるところで、カメラを通じて何かを見せることができたり、画面やデータを共有できたり、実際に同じ場所でミーティングをしているかのような臨場感があります。
インターネット上の会議室や教室、もしくはカフェに入室(入店)を許可された人同士がそこに集い、時間を共有することができるというイメージです。
ZOOMウェビナー参加前に確認しておくべき5点
前日までにはZOOMをインストールしておこう
パソコン操作やウェブについて苦手意識がある方は、セミナー当日ではなく前日までにはZOOMをインストールしておくことをおすすめします。
Webセミナー当日にインストールしようとすると、上手くいかなかったときに焦ってしまうからです。私がサポートしているウェビナーポータルサイトでも、セミナー開始数分前に「ZOOMをインストールすることができない」という受講者さまが実際にいらっしゃいました。前日までに済ませておけば、万が一インストールできなかった時も講師やセミナー主催者へサポートを求めることができます。
当日はバタバタしますので、前日までに済ませておきましょう。
カメラやマイクを用意するよう案内されるケースがありますが、どちらも内蔵しているパソコンがほとんどですので、大概の場合は必要ありません。
それではZOOMをインストールする手順を解説していきます。
⬇まずはこちらをクリック⬇
※日本語で案内されます、ご安心ください。
画面の下部にある「ダウンロード」をクリックします。
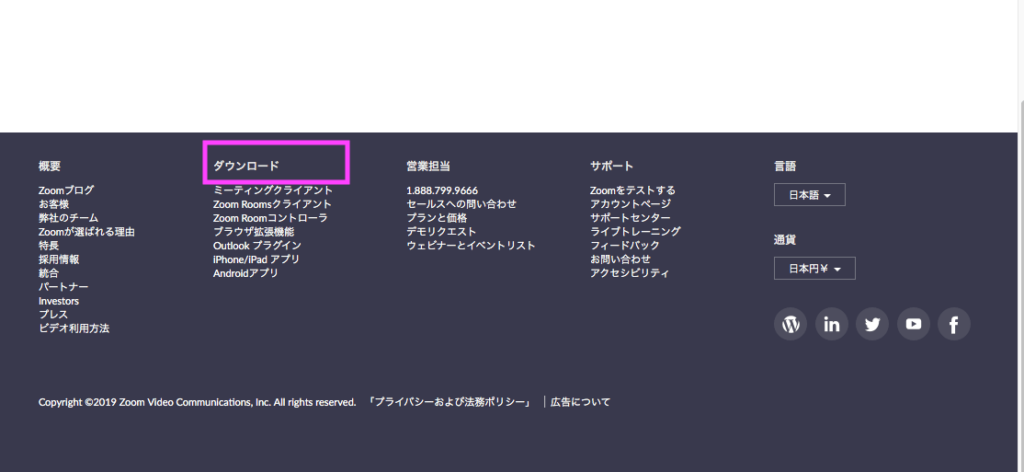
「ミーティング用Zoomクライアント」の「ダウンロード」をクリックします。
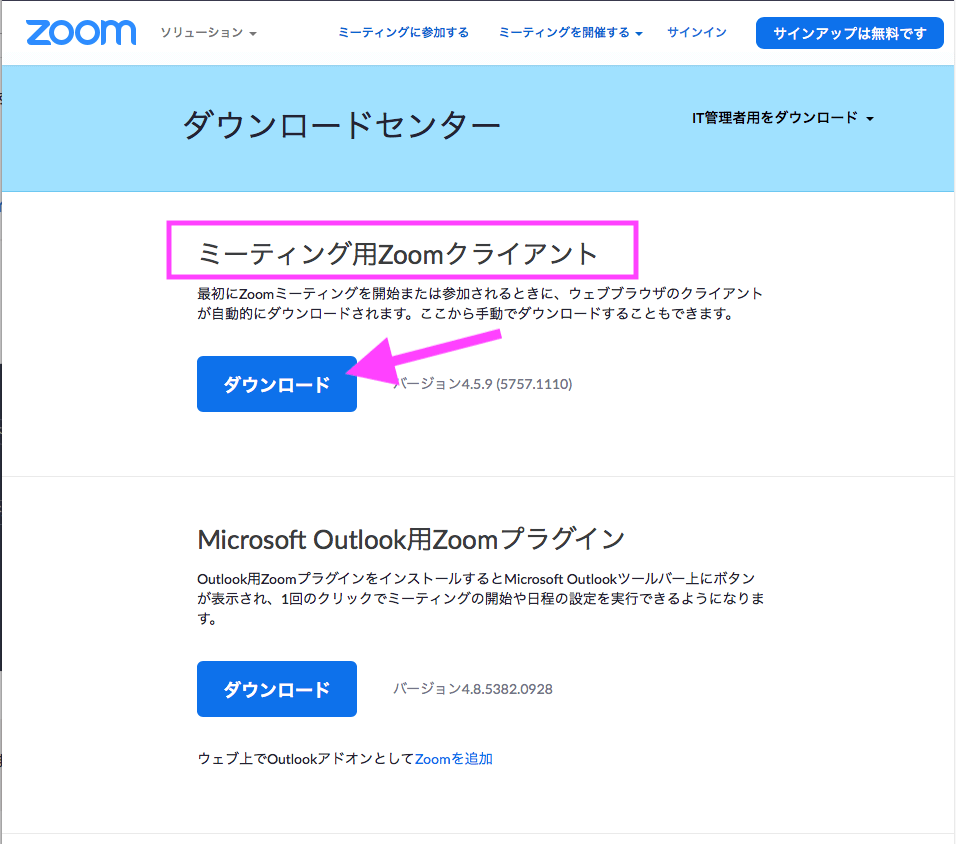
画面下のピンク枠内をダブルクリックしましょう
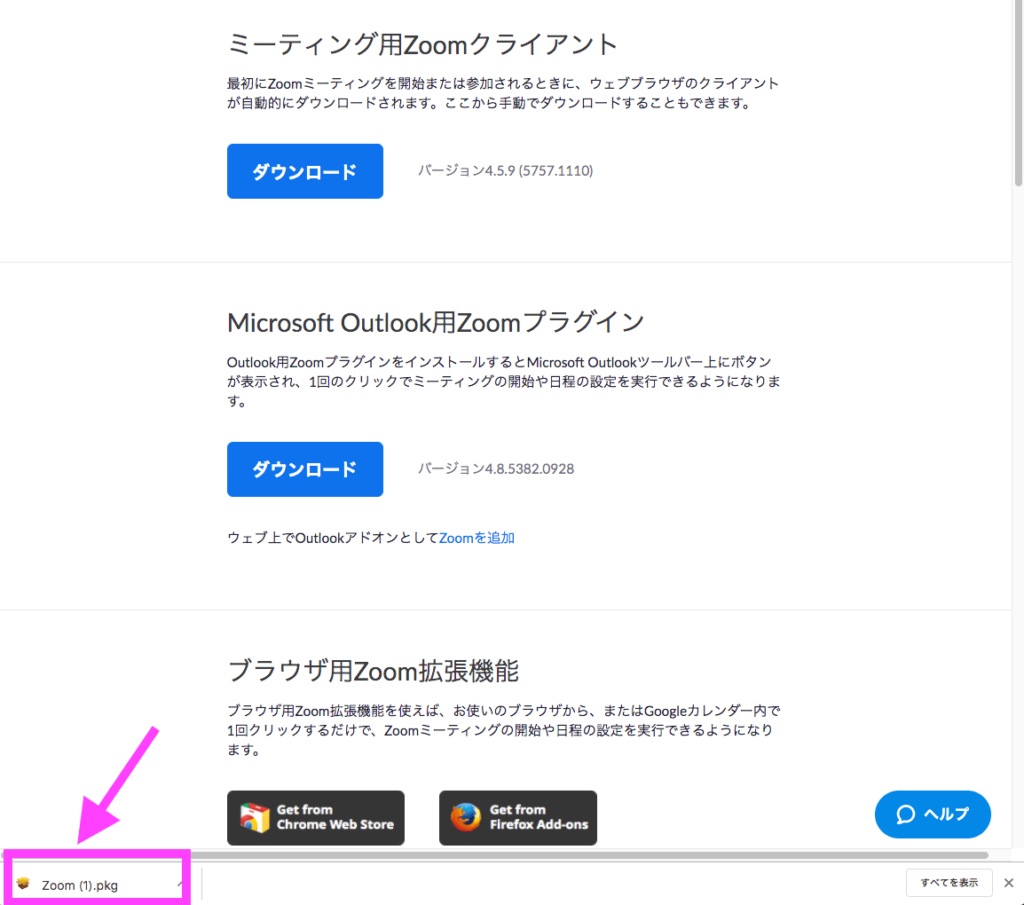
そしてこの画面が出たら、インストールは完了です。
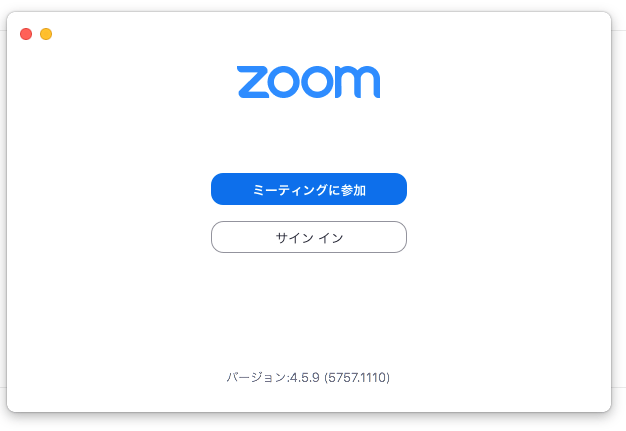
ZOOMの起動方法は?
次にセミナー当日にどのような操作をするのかを解説します。
セミナー主催者から、下記のようにZOOMの招待URL(入室URLとも言ったりします)がメールで送られてきますので、セミナー開始時刻の5〜10分前にそのURLをクリックします。
※URLがクリックできない仕様の場合は、URLをコピーしてブラウザのアドレスバーに貼りエンターキーを押しましょう。
(メール例)
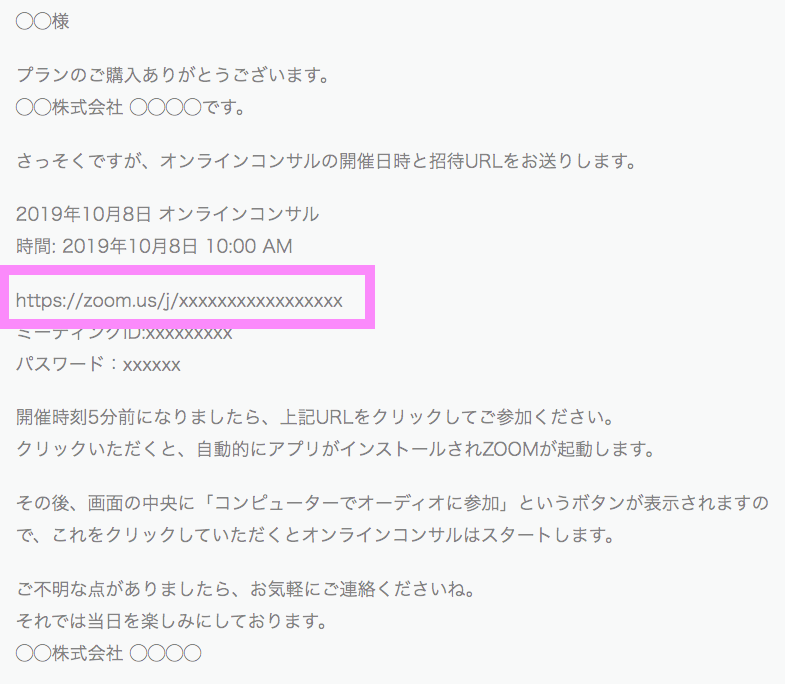
⬇「ZOOMを開きますか?」と表示されますので、「開く」をクリックします。
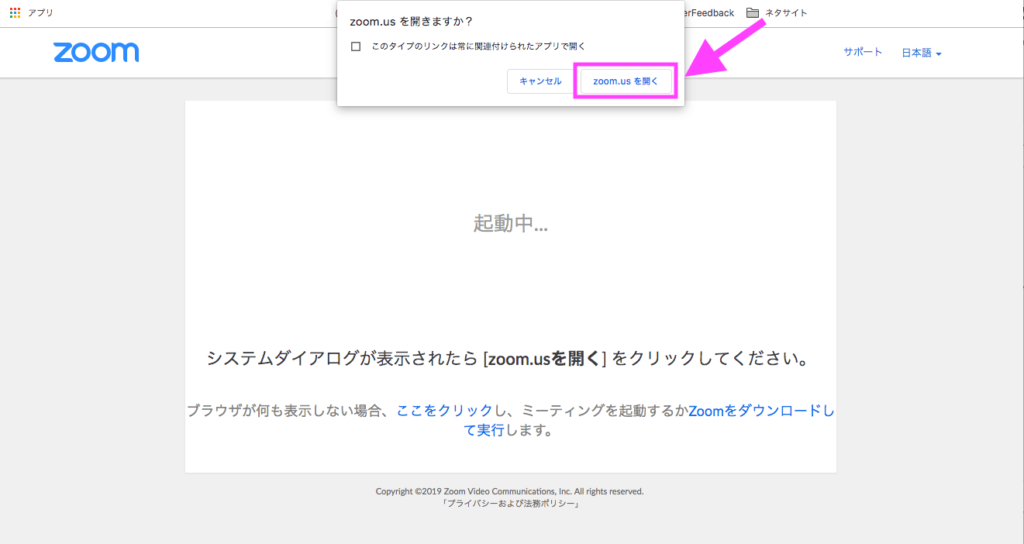
⬇この画面に切り替わったら、「コンピューターでオーディオに参加」をクリックします。
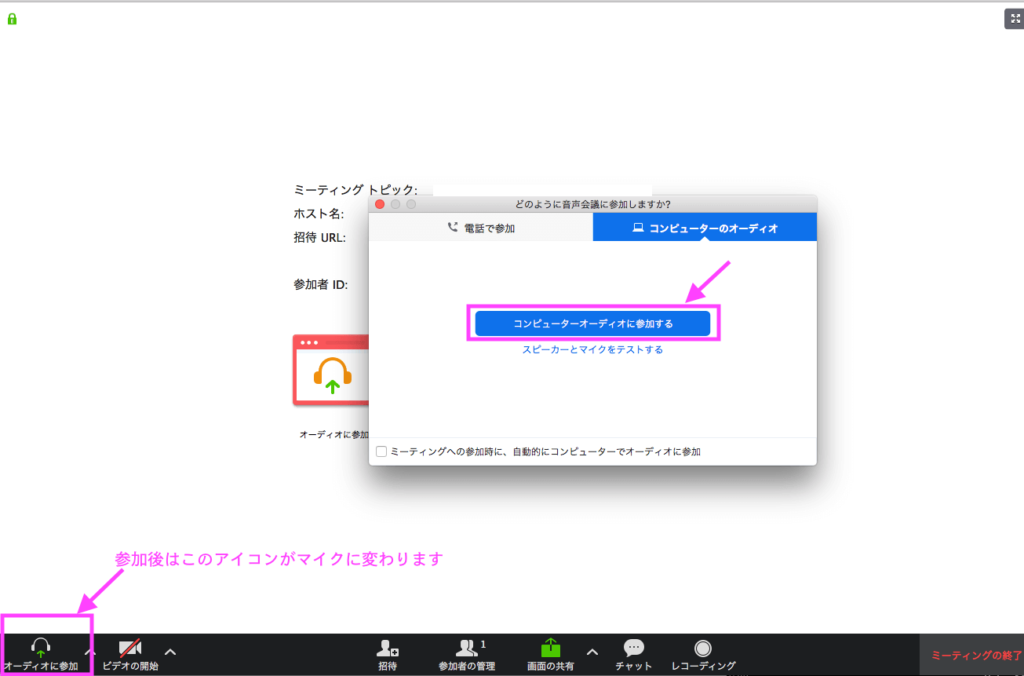
これで、Webセミナーに参加が完了です。
講師の声が聞こえなかった時どうする?
万が一講師の声が聞こえない場合は、チャット機能を使って文字でその旨を伝えましょう。チャット機能は画面下のアイコンをクリックすると利用できます。
![]()
⬇音が聞こえなかった時のために、あらかじめこのサポート動画を見ておくこともおすすめします。
ZOOMヘルプセンター:”コンピューター/デバイスオーディオに参加またはテストするにはどうすればよいですか? ”
カフェやCoワーキングスペースで参加するときどうする?
カフェやCoワーキングスペースなど騒がしい場所で参加するときは注意が必要です。マイクをオンにしていると、周りの音を拾ってしまい、かなりのノイズが発生するからです。常に雑音が入り、講師の音声も聞こえづらくなるので、自分以外の参加者がいる場合は参加者全員に迷惑をかけてしまいます。
ですから、カフェやCoワーキングスペースで参加するときは、マイクをオフにしてから参加をしましょう。
マイクをミュート(消音)する方法はとても簡単です。
通常通りにZOOMに参加した後に、画面左下にあるマイクのアイコンを1回クリックします。マイクのアイコンに斜線が入ればマイクがオフになったサインです。
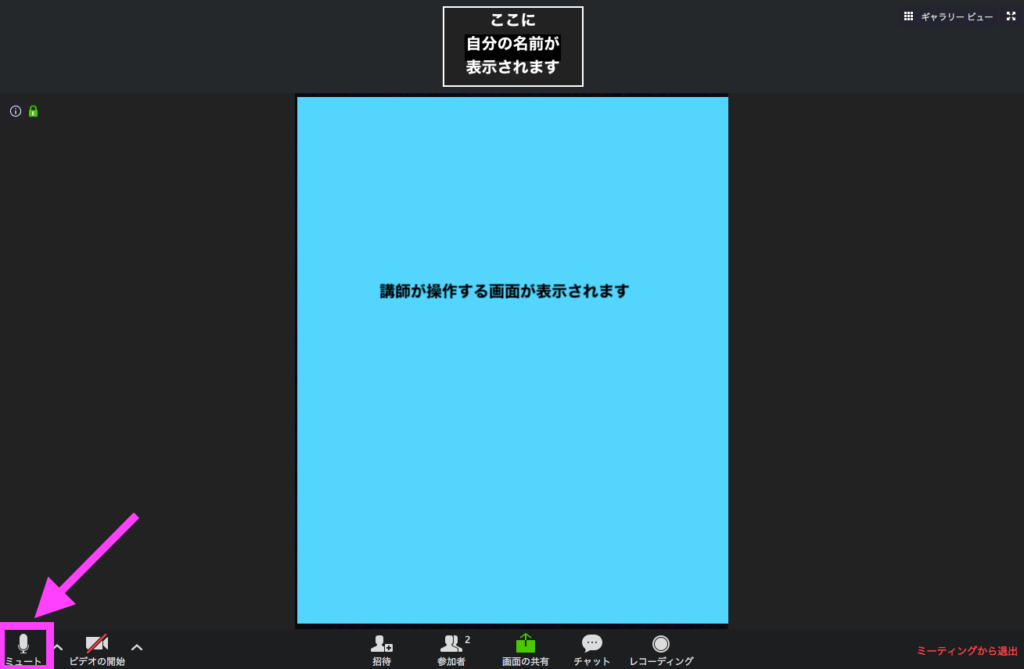
画面に映りたくないときどうする?
自分の顔や自分の部屋などを映したくない場合は、カメラをオフにして参加をしましょう。
※主催者によってはカメラ必須の場合があります(コーチングやセッションなど)。ご参加の際にご確認ください。
それではカメラをオフする方法を解説します。
マイクオフの方法と同様に、とても簡単で、画面下のバーのビデオカメラのアイコンをクリックするだけです。カメラに斜線が入ればオフになったサインです。
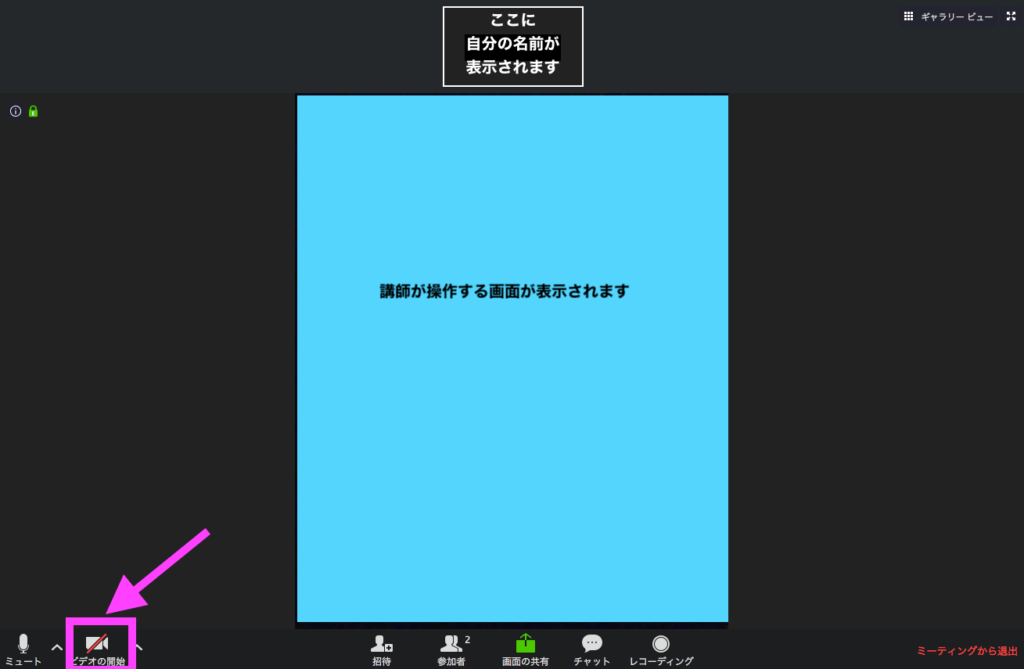
参加前に確認しておくとセミナーに集中できる
Webセミナーに参加する際の準備や、基本的な操作方法をご紹介してきました。これを確認しておけば当日に慌てることもなくウェビナーに集中できるでしょう。
私がWebセミナーを受講して感動した理由のひとつに、「身じたくする手間がかからなかった」ということがあります。メイクを落として部屋着で受講できたのが、とても楽だったのです。
カウンセリングやセッションはフェイス・トゥ・フェイスで受講するケースが多いと思いますが、何かのハウツーを学ぶセミナーであれば顔出し不要のケースも多いです。身じたくに時間がかかるのがおっくうな方や、ひと目が気になってしまう方にもウェビナーはとてもおすすめです。
ぜひ積極的に参加してみてください。
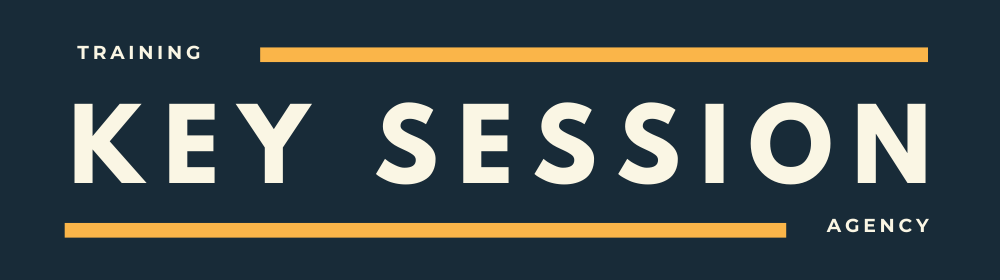


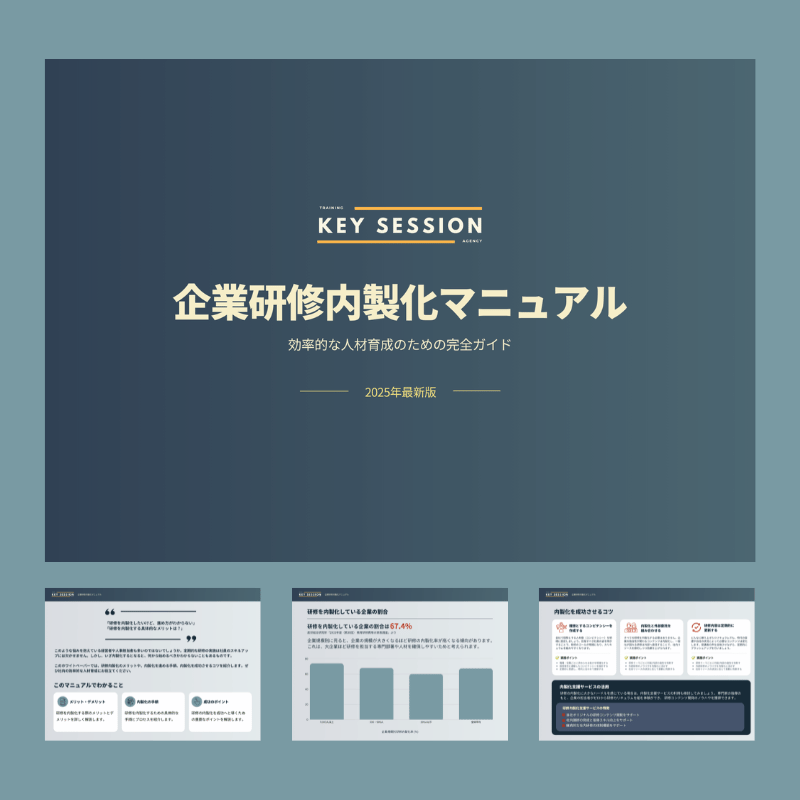
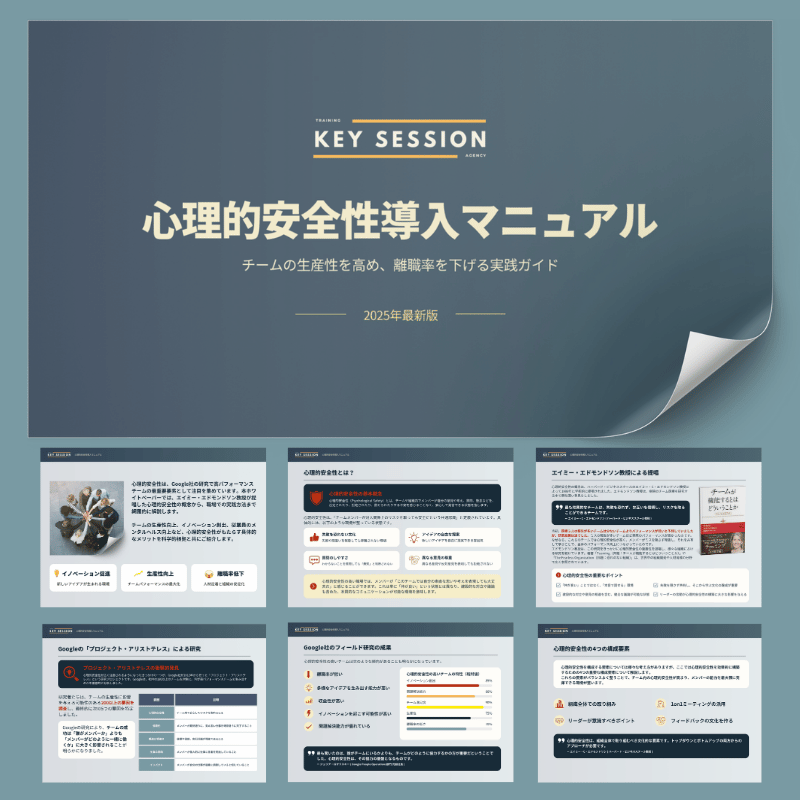
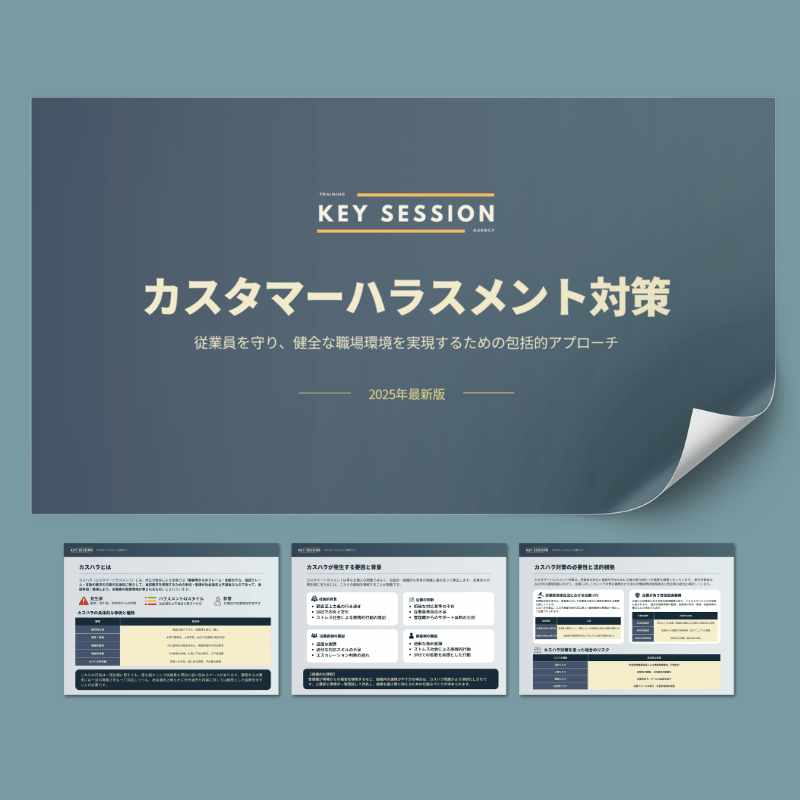











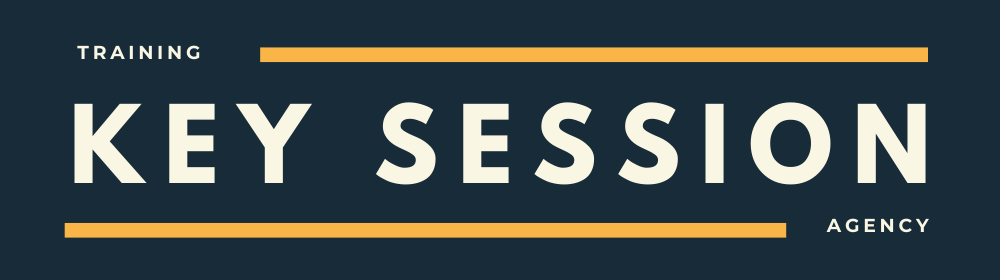 研修の導入を徹底サポート
研修の導入を徹底サポート